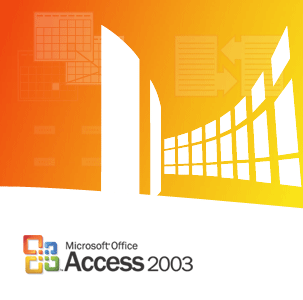MANEJO DE DISCOS,CARPETAS Y ARCHIVOS
Windows permite gestionar discos, carpetas y archivos desde diferentes utilidades, sin embargo, las más utilizadas son Mi PC y el Explorador de Windows. En este documento se presentará el manejo estos recursos utilizando el Explorador, una vez que esté familiarizado con el manejo de esta aplicación podrá utilizar Mi Pc sin ninguna dificultad, ya que permiten realizar las mismas tareas.
Cómo abrir el explorador:
Para cargar el explorador haga clic en el botón Inicio, luego seleccione la opción Programas, obtendrá una lista con todos los programas instalados en disco, busque Explorador de Windows y haga clic.
También puede abrir el explorador haciendo clic con el botón derecho sobre el botón Inicio, se desplegará un pequeño menú contextual, luego seleccione la opción Explorar.
Al ejecutarse el explorador, éste abrirá automáticamente la carpeta del Menú Inicio de Windows. Tenga presente que antes de ejecutar cualquier acción deberá ubicarse en el disco y en la carpeta con la que desea trabajar.
En la ventana del explorador se puede apreciar las características de la ventana tal como se describieron anteriormente.
Esta ventana, en particular, está dividida en dos secciones o listas, la lista de la izquierda muestra los recursos de la unidad computacional, comenzando por el escritorio, discos, carpetas, impresora, conexión a red, mientras que la lista de la derecha muestra el contenido del recurso seleccionado en la izquierda, por ejemplo, si en la izquierda se selecciona la unidad de disco duro C:, en la derecha se mostrará las carpetas y archivo que están almacenadas en este disco. Si en la izquierda se selecciona la carpeta Mis documentos, en la derecha aparecerán el contenido de dicha carpeta, que pueden ser archivos y carpetas.
Abrir discos y carpetas:
Lo primero que se debe tener en cuenta al trabajar con el Explorador es el disco con el que se está trabajando. En la lista de la izquierda se encontrará un icono con la etiqueta Disco de 3½ [A , este icono se refiere al disco flexible. Antes de hacer clic en este icono para ver el contenido, es necesario verificar que la unidad contiene un disco, en caso contrario, se presentará un error.
Los discos duros se reconocen por el icono y porque entre los paréntesis aparecerá la letra C y/o D, la etiqueta no siempre es la misma, ya que se muestra la etiqueta que se le ha asignado al disco duro. Las unidades de multimedia se designan con las letras que siguen a las de los discos duros y cuentan con su propio icono.
Para selecciona cualquier elemento de la lista y ver su contenido en el lado derecho de la ventana, es suficiente con hacer clic sobre el icono o sobre el nombre del mismo, por ejemplo, hacer clic en la carpeta llamada Windows. O si cuenta con una llave USB (pendrive) puede hacer clic sobre el icono o la etiqueta de esta unidad para examinar su contenido.
Desplegar una estructura de carpetas
Una carpeta puede contener varias carpetas y cada una de estas a su vez pueden contener otras, de esta manera se crea una estructura de carpetas. Esto se hace para organizar de mejor manera la información. Puede suceder que al momento de explorar su disco no mire todas las carpetas porque la estructura no está desplegada.
Si a la izquierda de las unidades de disco hay un signo +, este signo indica que dicha carpeta contiene subcarpetas y a la vez permite que se muestren.
Para ver que carpetas están dentro de un disco, o de una carpeta, solo necesita hacer clic sobre el signo + que está a la izquierda de la misma. Esto no significa que se abrirá la carpeta, solo que se mostraran las subcarpetas.
Si hay un + a la izquierda del disco duro C:, haga clic sobre el, luego sobre el signo a la izquierda de la carpeta Archivos de programa, y asi sucesivamente hasta que toda la estructura esté desplegada.
Al desplegar la estructura el signo + se cambiará por el signo -, esto indica que la estructura o también llamada árbol está expandida y que puede ser recogida.
Realice el ejercicio contrario, ahora haga clic sobre los sinos menos hasta que no se mire ningún icono de de carpeta en el lado izquierdo de la ventana.
Formas de ver la información:
Hay varias maneras de ver la información de los discos y carpetas, entre ellas las más importantes son Ver como Página Web, Lista y Detalles. Para establecer un tipo de visualización haga clic en la opción Ver en la Barra de menú.
Establezca cada una de estas opciones y observe como cambia el contenido de la ventana y describa la diferencia entre cada una de estas formas.
Orden de los archivos:
El orden en que se muestran los archivos puede facilitar su localización. Para cambiar el orden en que se muestran los archivos
en la lista de la izquierda, haga uso del menú Ver y seleccione la opción Organizar iconos. Encontrará que puede ordenar teniendo en cuenta el nombre, el tipo, el tamaño o la fecha.
Practique cada una de estas posibilidades.
Formatear un disco:
Formatear un disco es un proceso previo a guardar información en él, se puede aplicar a tarjetas de memoria y a discos duros. Es preciso tener presente que cuando se formatea un disco se pierde toda información que se hubiera almacenado anteriormente en él, es especial hay que ser muy cuidadoso antes de formatear un disco duro.
Windows ofrece dos alternativas para formatear un disco, formato rápido, consiste en eliminar la información, pero no se revisará la superficie del disco. El formato Completo, revisa toda la superficie del disco, elimina la información y marca los sectores defectuosos.
La tercera opción, Copias solo archivos del sistema, es una opción que permite copiar los archivos del sistema para crear un disco de arranque. Un disco de arranque es aquel que contiene los archivos que hacen que el computador encienda.
En el cuadro de texto etiqueta, puede escribir un nombre para el disco.
Creación de carpetas
Para crear una nueva carpeta es necesario tener en cuenta que ésta se creará dentro de la carpeta y unidad de disco que tenga abierta en el momento de crearla. Por ejemplo, si tiene abierta la unidad de disco C:, pero ninguna carpeta de las contenidas en ella, la nueva carpeta se creará en C:, de igual forma, si tiene abierta la carpeta Mis documentos, la nueva carpeta se almacenará dentro de Mis documentos.
Para crear una carpeta siga los siguientes pasos:
Abra la carpeta en la cual pretende almacenar la nueva carpeta
Haga clic en Archivo, en la Barra de Menú
Seleccione la opción Nuevo
Seleccione la opción Carpeta
Escriba el nombre de la carpeta que acaba de crear
Luego siga los pasos del 2 a 5, recuerde que el nombre de la carpeta será EJEMPLO, esto para poder referirnos a ella en lo que sigue del curso.
Si se quiere crear dentro de la carpeta EJEMPLO otra carpeta llamada COMPUTADOR, será necesario abrir la carpeta EJEMPLO, para ello solo hay que buscarla en la lista de la izquierda del explorador y hacer clic sobre ella.
Luego se sigue los mismos pasos que para la primera.
Ejercicios:
1. Cree dentro de la carpeta computador dos carpetas con los nombres: Hardware y Software
Dentro de la carpeta Hardware cree las carpetas: Entradas, Procesos, Salidas, Almacenamiento.
Dentro de cada una de las capetas que acaba de crear (Entradas, Proceso,...) cree nuevas carpetas con ejemplos de cada una
de estas partes, es decir que dentro de la carpeta Entradas deberán aparecer carpetas con nombres como Teclado, Ratón, etc.
Haga lo mismo para la parte del software, según su clasificación.
También dentro de la carpeta EJEMPLO cree una carpeta llamada ARCHIVOS y dentro de esta cree las siguientes:
DOCUMENTOS, HOJA DE CALCULO, PRESENTACIONES, IMÁGENES.
Creación de archivos
En general los archivos se crean al trabajar con software de aplicación y guardar los trabajos realizados, por ejemplo, si escribe una carta utilizando Word, al guardar la carta se creará un archivo en la carpeta que seleccione para almacenar dicha carta. Pero también pueden crearse archivos desde el Explorador de Windows, los cuales pueden ser abiertos y editados por las aplicaciones correspondientes según el tipo de archivo que se cree.
Para crear un archivo, también es necesario saber que se creará en la carpeta que esté abierta en el momento de crearlo.
Para crear un archivo siga los siguientes pasos:
Haga clic en Archivo en la Barra de menú
Haga clic en Nuevo
Seleccione el tipo de archivo que desea crear
Escriba el nombre del archivo
En el paso 3, tendrá una lista de posibilidades de archivos según las aplicaciones que se tengan instaladas en el computador.
Ejemplo:
Abra la carpeta IMÁGENES. Haga clic en Archivo, Nuevo y seleccione en la lista la opción Imagen de mapa de bits. De un nombre al archivo, por ejemplo: Imagen01.
Haga doble clic en el nombre del archivo creado para abrir la aplicación y poder editarlo.
Ejercicio:
En cada una de las carpetas creadas dentro de ARCHIVOS cree tres archivos teniendo en cuenta su tipo, los Documentos se pueden crear como archivos de word o archivos de texto, la hola de cálculo se crea con Excel y las presentaciones con Power point.
Seleccionar archivos:
Los archivos o carpetas se seleccionan cuando se desea realizar alguna tarea sobre ellos, por ejemplo, copiar, mover o borrar.
Para seleccionar un archivo o carpeta, basta con hacer clic sobre el (ella).
Para seleccionar todos los archivos de una carpeta puede presionar Ctrl+E, o también hacer clic en Edición y luego en Seleccionar todo.
Para seleccionar varios archivos, puede ir marcando uno a uno haciendo clic sobre ellos mientas mantiene presionada la tecla Ctrl.
Para efectos de seleccionar, copiar, mover, Eliminar y Cambiar nombre, los archivos y las carpetas tienen el mismo manejo.
Copiar y mover archivos:
Antes de comenzar a practicar es conveniente que haya claridad sobre lo que es copiar y lo que es mover. Se dice que se copia un archivo o una carpeta, cuando teniendo un archivo X en una carpeta C1 se hace un duplicado exactamente igual del archivo X en la carpeta C2, es decir, después de efectuar el proceso de copia se tendrá dos archivos iguales, naturalmente en diferente ubicación, ya que no es posible mantener dos archivos con el mismo nombre en la misma carpeta.
Cuando se mueve un archivo, no hay ninguna reproducción de información, simplemente el archivo pasa de la carpeta C1 a C2.
Para copiar uno o varios archivos, siga los siguientes pasos:
Seleccione el o los archivos a copiar
Haga clic en Edición
Haga clic en Copiar
Abra la carpeta en la cual desea hacer la copia (destino)
Haga clic en Edición
Haga clic en Pegar
Puede hacer lo mismo con la siguiente secuencia:
Seleccione el o los archivos a copiar
Haga clic con el botón derecho del ratón sobre la selección
Del menú contextual seleccione Copiar
Haga clic con el botón derecho sobre la carpeta destino
Del menú contextual seleccione Pegar
Para mover uno o varios archivos, siga los siguientes pasos:
Seleccione el o los archivos a copiar
Haga clic en Edición
Haga clic en Mover
Abra la carpeta a la cual desea enviar la información (destino)
Haga clic en Edición
Haga clic en Pegar
Puede hacer lo mismo con la siguiente secuencia:
Seleccione el o los archivos a copiar
Haga clic con el botón derecho del ratón sobre la selección
Del menú contextual seleccione Mover
Haga clic con el botón derecho sobre la carpeta destino
Del menú contextual seleccione Pegar
Cambair el nombre a un archivo:
Para cambiar el nombre a un archivo, todo lo que tiene que hacer es hacer clic sobre el archivo con el botón derecho de ratón, del menú contextual seleccionar la opción Cambiar nombre y luego digitar el nuevo nombre del archivo.
Cuando cambiar el nombre del archivo es necesario que tenga en cuenta que los archivos tienen nombre y extensión, ésta última consta de tres caracteres y no debe ser cambiada, a menos que se tenga perfecto conocimiento de las implicaciones de cambiarla, ya que si se cambia la extensión de un archivo, éste no será reconocido por el programa que lo puede editar.
El procedimiento para cambiar nombre a una carpeta es igual, sin embargo las carpetas no tienen extensión, por tanto no hay ningún problema con ellas.
Borrar archivos y carpetas:
En cuanto a borrar archivo o carpetas, la recomendación es que se asegure de que ya no necesita la información que piensa eliminar.
Para borrar un archivo o carpeta es suficiente con seleccionar el archivo o carpeta y luego presionar la tecla Delete o Supr.
También puede hacer clic con el botón derecho sobre el archivo y luego seleccionar Eliminar.
Si mantiene activa la papelera de reciclaje, cuando borrar un archivo tendrá una solicitud de confirmacón sobre si desea eliminar el archivo o no. Simplemente seleccione el botón Si.
Ejercicio:
Cree en el disco una carpeta llamada Temporal
Mueva los archivos creados en el ejercicio anterior, en las carpetas: documentos, presentaciones, hoja de cálculo, imágenes, a la carpeta t